完整Microsoft Edge實用技巧、設定教學介紹。
Edge瀏覽器悄然崛起!網喊用了「秒卸除Chrome」9大超強優點、實用功能一次看
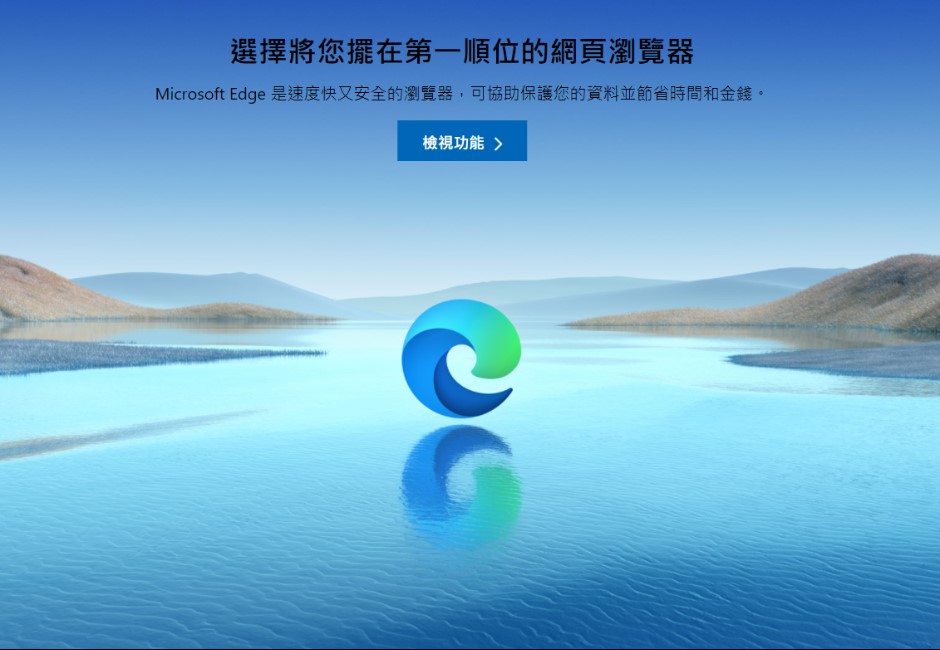
image source:Microsoft Edge
文/葛緯詩
過去很長一段時間,Microsoft內建的IE瀏覽器由於使用者體驗極差,被譏為「只有用來下載Chrome功能」的瀏覽器,如今正式走入歷史,取而代之推陳出新的Microsoft Edge評價起初並不突出,然而2020年Microsoft將Edge瀏覽器大幅更新後,網路評價悄然攀升,最近甚至一舉反超被稱作「記憶體怪獸」的Chrome,許多網友分享使用過就回不去,大讚「可以把Chrome移除了」。
以下教學與介紹,帶你快速體驗Microsoft Edge的魅力(點此立刻下載 Microsoft Edge 網頁瀏覽器 | Microsoft)。

擴充功能一鍵搬移
Edge瀏覽器採用Chrome相同的核心程式碼,許多人習慣安裝各式各樣的Chrome外掛擴充功能,全部都能搬移到Edge上繼續使用,完全不用擔心有相容性的問題,加上設定超簡單,透過下面介紹的「匯入瀏覽器資料」就能一次完整搬移,不用重新一個一個下載安裝。
「匯入瀏覽器資料」將Chrome設定完美複製
當第一次使用新版Microsoft Edge時,你可以選擇從原本使用的瀏覽器匯入資料,包括Google Chrome、Mozilla Firefox、Microsoft Internet Explorer。
舉例來說以Chrome為例,你可以選取匯入的資料包含「常用」、「書籤」、「已儲存密碼」、「地址和其他資訊」、「付款資訊」、「歷史瀏覽紀錄」、「設定」、「已開啟的索引標籤」、「擴充功能」、「Cookie」等等,幾乎全部個人化設定都能轉移。
如果第一次執行時忘記匯入,也可以從「設定」、「匯入瀏覽器資料」手動匯入。

釋放暫存記憶體空間
由於Edge新加入的休眠功能,分頁開啟後閒置達用戶設定的時間,就會自動進入休眠狀態,就算開滿分頁也不用擔心暫用過多記憶體空間。使用者可以從「設定」、「系統」選擇非使用的索引標籤多久後進入休眠狀態。

自訂網址列預設搜尋引擎
目前多數人仍習慣使用Google搜尋引擎,而非Microsoft的Bing,但不管你習慣用哪一個,都可以手動設定。從「設定」、「隱私權、搜尋與服務」,拉到最下方的「網址列和搜尋」,點入後即可選擇要在網址列中使用的搜尋引擎。
內鍵網頁擷取工具
對於不少工作上有需求的人來說,這會是最常使用的功能,不須額外安裝擴充功能,Edge只要點選右鍵就會看到「網頁擷取」功能,並且能夠依不同需求選擷取整頁或擷取區域,或是透過快捷鍵組合:ctrl+shift+s,快速進入網頁擷取模式,相當方便。

側邊欄搜尋
同樣是工作上相當實用的功能,當查找資料、閱讀網頁時,遇到不懂的名詞、詞彙,將文字反白點選右鍵,選擇「在側邊欄搜尋」,Edge就會自動將搜尋結果顯示在右側欄位,不須另外開一個新索引標籤再關閉的繁瑣流程。
結合記事本的「集錦」功能
Edge獨有的「集錦」功能,結合剪貼簿與筆記本的性質,打造出類似但更加便捷的「我的最愛」,使用者可以點選右鍵,或是直接用拖曳的方式把連結、圖片、文字丟入「集錦」當中。
另外還可以透過Microsoft帳戶,同步到其他裝置,方便在其他裝置繼續作業,甚至還能從雲端把「集錦」直接轉成Word文件,絕對是習慣多工處理者不可或缺的工具。

垂直標籤
索引標籤的部分,Edge有一個使用上更為便捷的「垂直標籤」設定,簡單說就是將上方的索引標籤,改為在左側顯示,由於現在許多人都有一次開許多分頁的需求,除了顯示上能讓每個分頁的名稱能夠顯示更完整,利於查找,也讓市場上越來越多的寬螢幕發揮最大的空間利用效益。

分頁群組
目前Edge唯一的小缺點是還沒有正式推出「分頁群組」功能,不過對於有需求的人來說,仍然可以安裝測試版本,只要前往官方實驗列表(edge://flags/),輸入Tab Groups搜尋,並將後方下拉是選單的Default改為Enabled,搶先體驗如同Google Chrome的「分頁群組」功能。

image source:實驗
跟不上最新話題、聽不懂網路流行語?
小孩子才慢慢爬文搜尋,聰明人都在訂閱【網路溫度計Line Notify】
一鍵就訂閱,話題不漏接:https://urlink.io/j72VVVk8
有想看的排名主題?請不要猶豫告訴我們吧
提供題目►https://pse.is/JW2G2